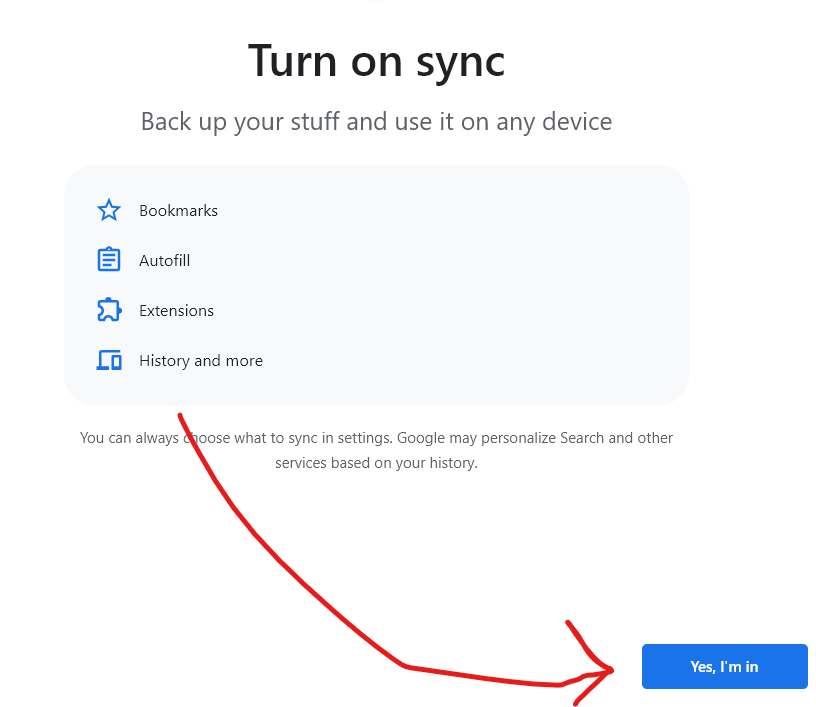How to log into Google Chrome with Newman Credentials
1. Open the Chrome Browser
2. Click the user icon at the top right of the Chrome browser
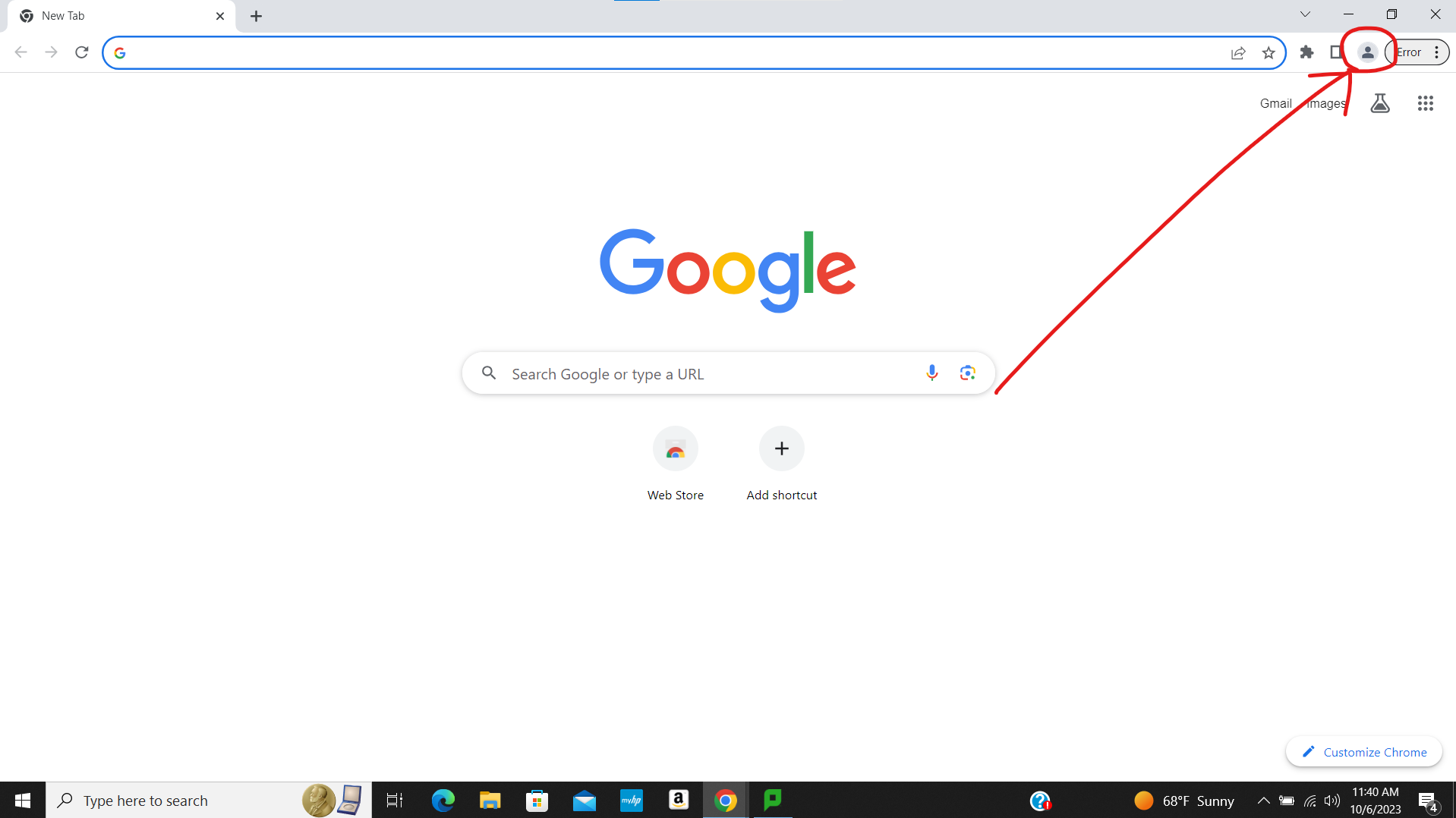
3. Click "Turn On Sync" or "Add +"
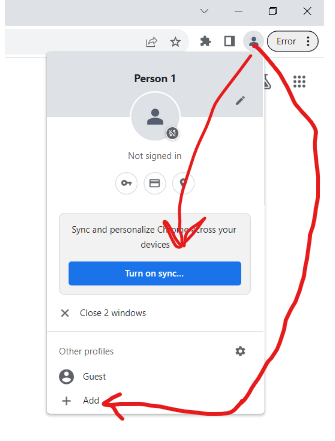
4. Enter your full Newman email address, then click next, and enter your Newman password. Click next again.
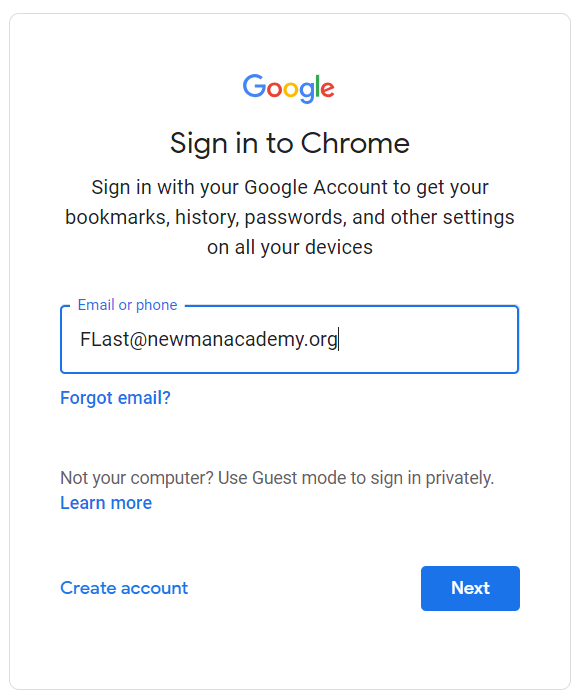
5. If this is the first time you have logged into your Chrome browser, check "Add existing browsing data to managed profile." If you previously logged into the Chrome browser with a personal account, make sure the check is blank so that your personal and work/student profiles are not mixed up. Then click Continue.
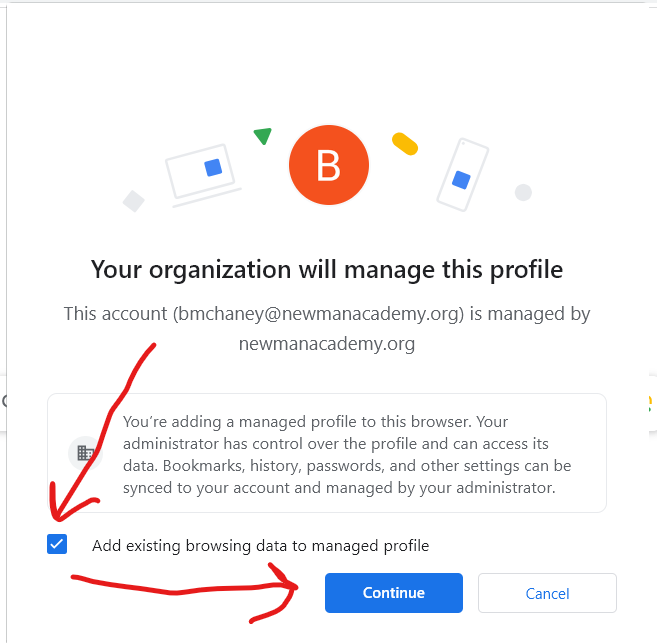
6. Finally, click "Yes I'm in" on the Turn On Sync page.